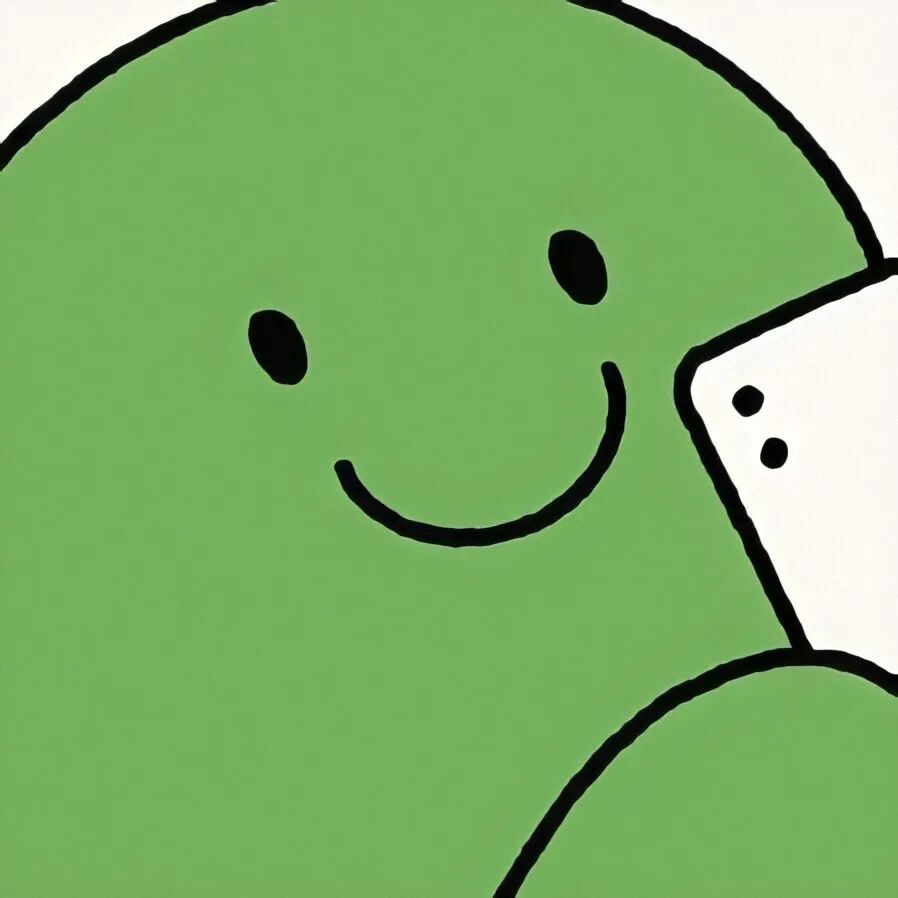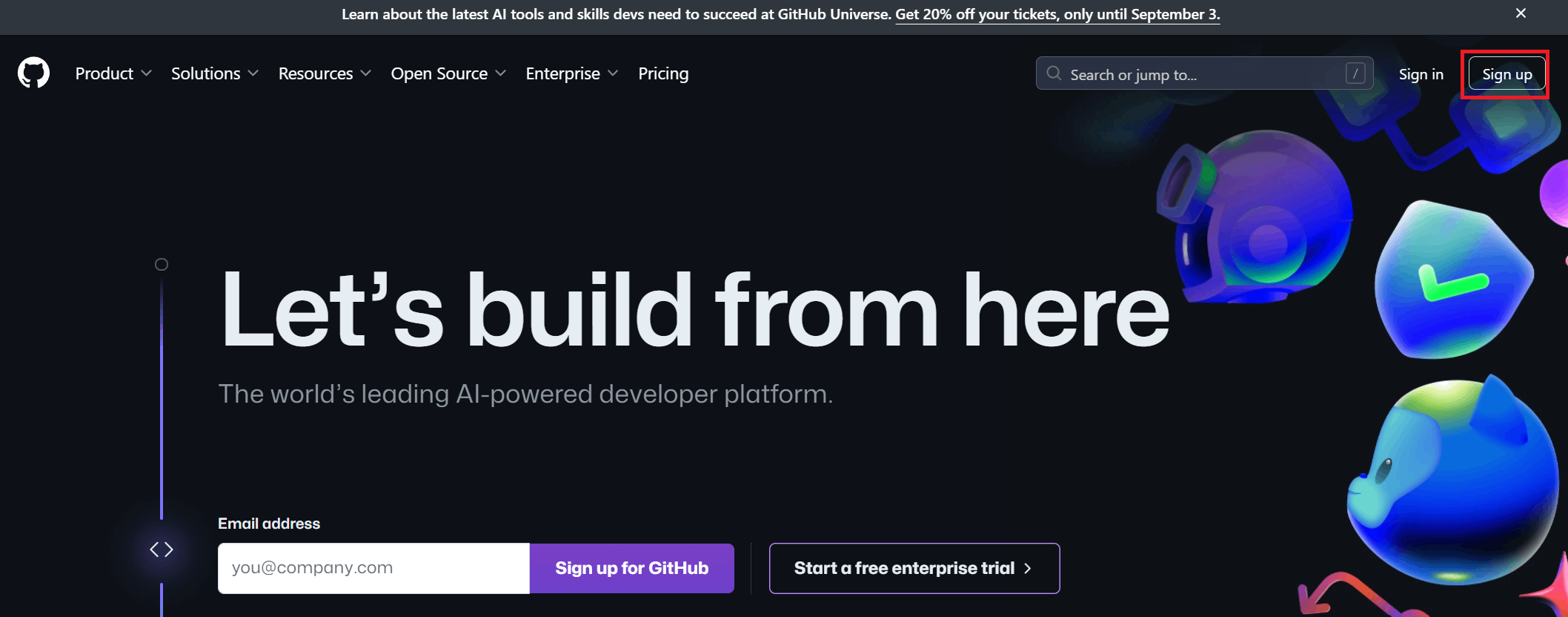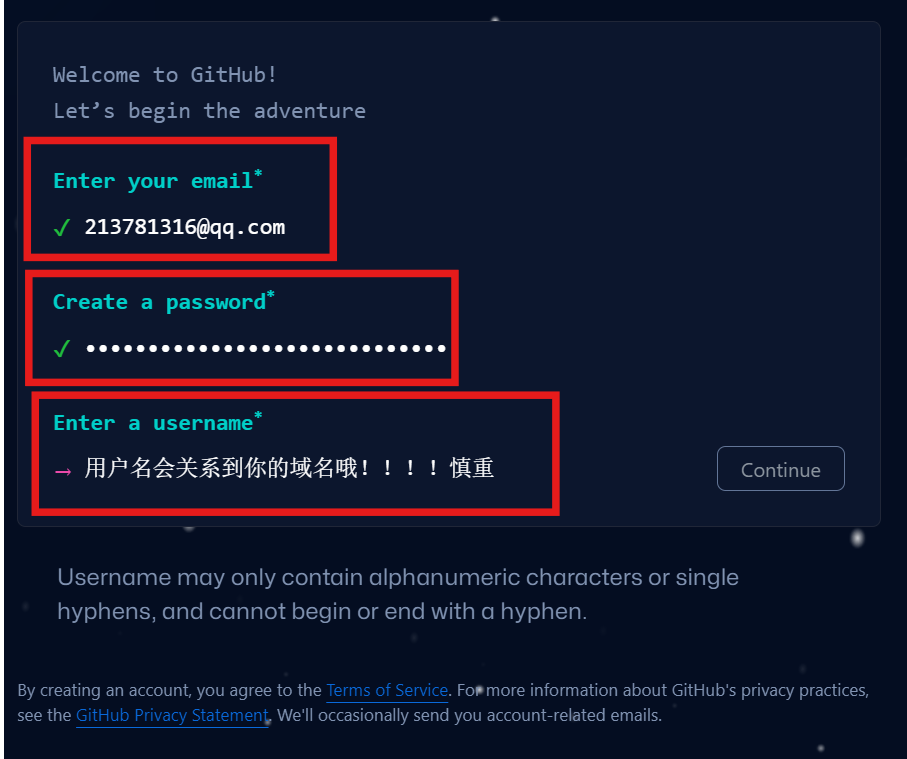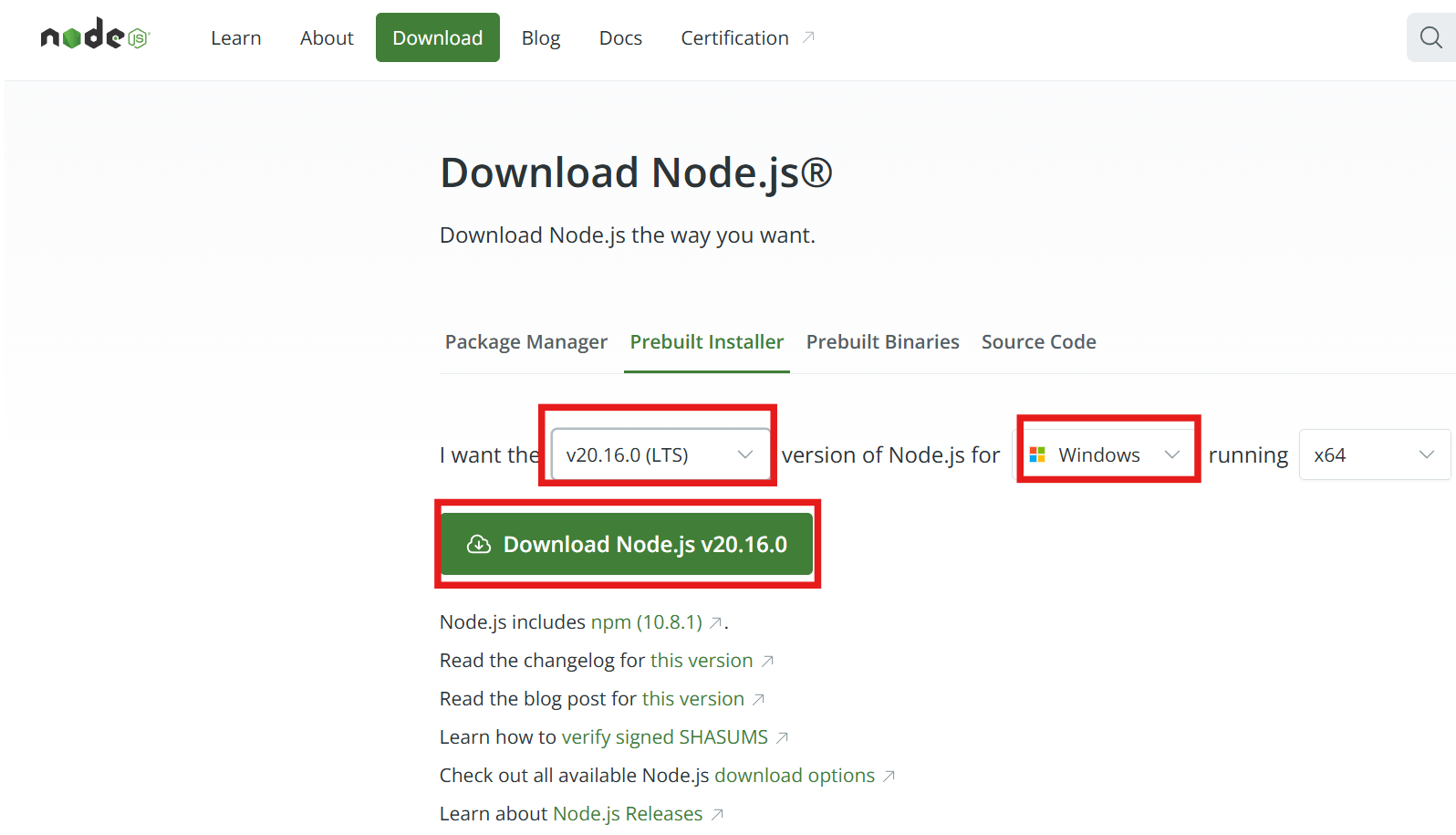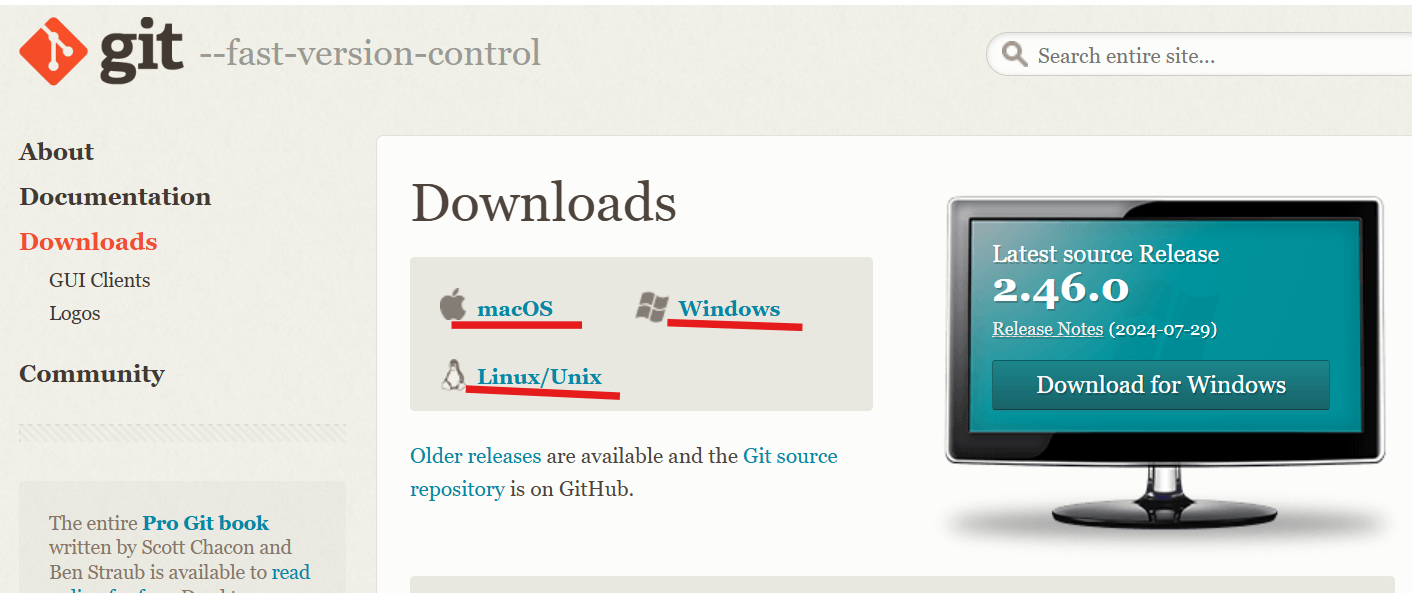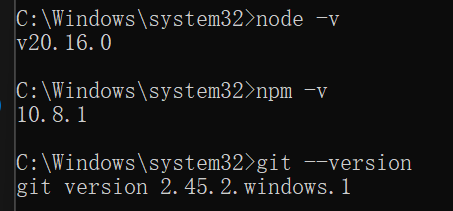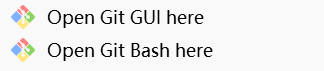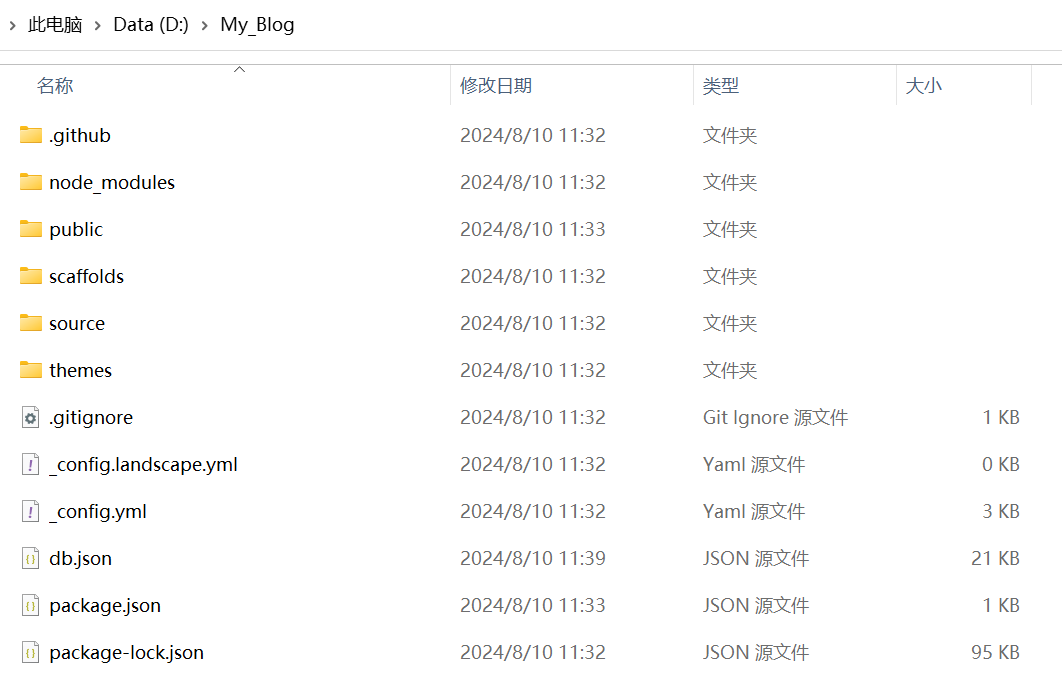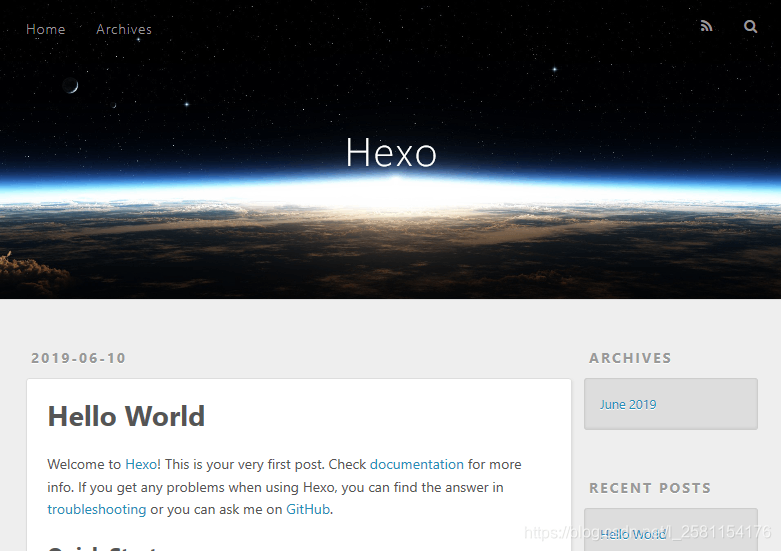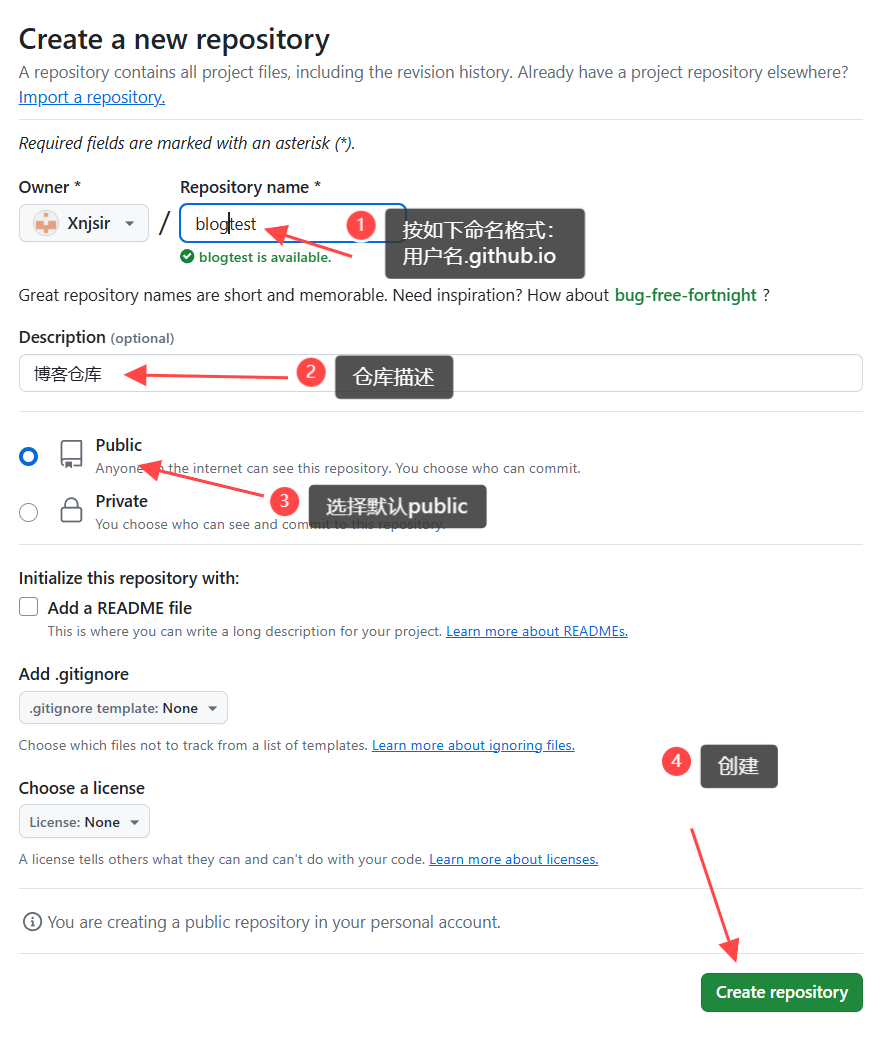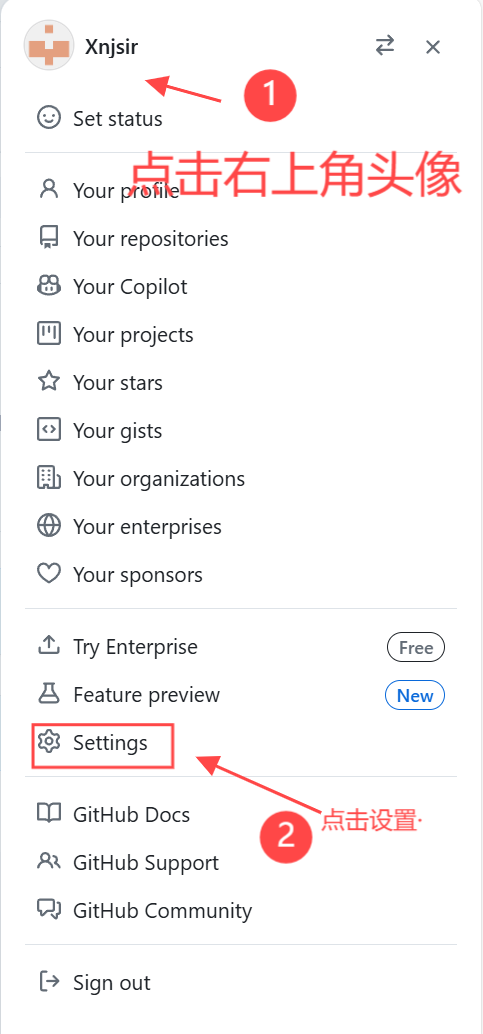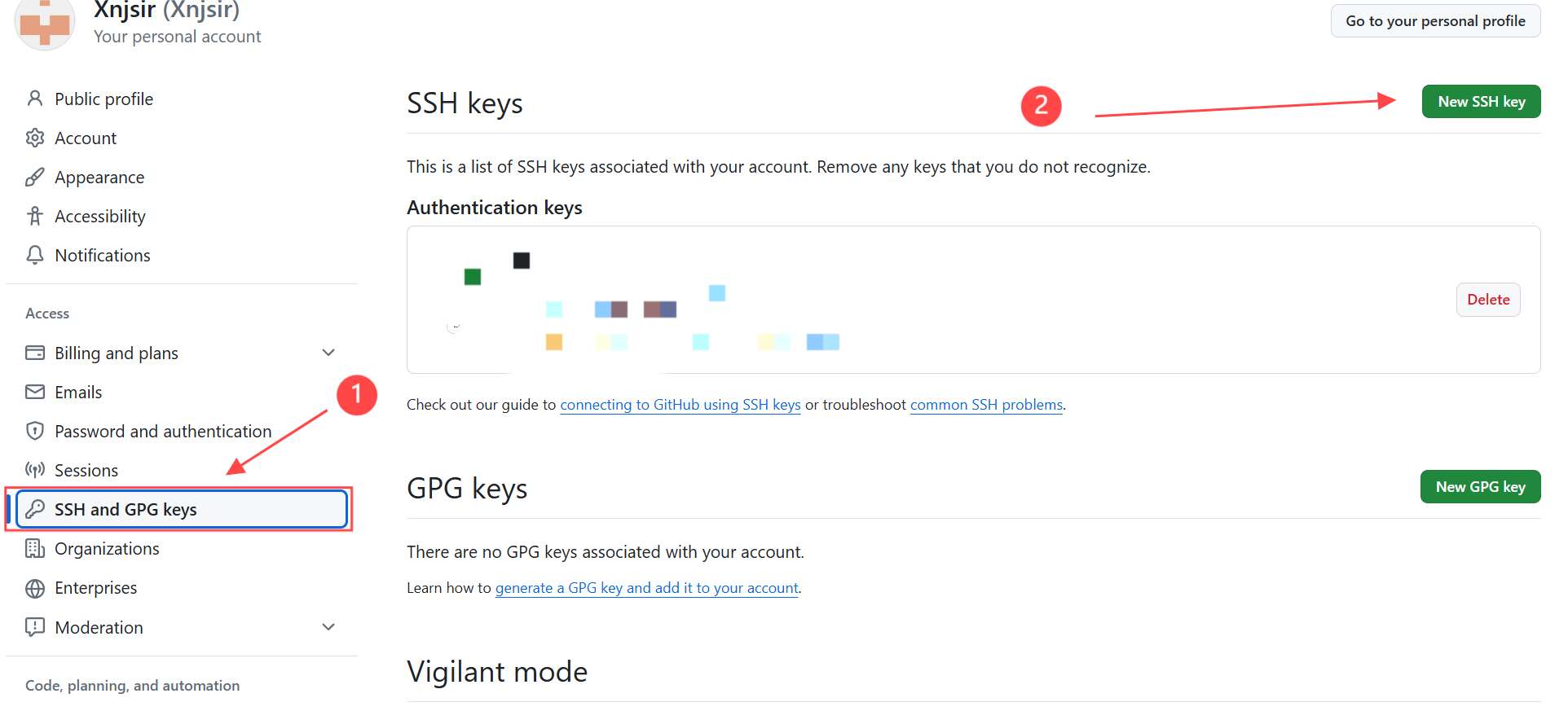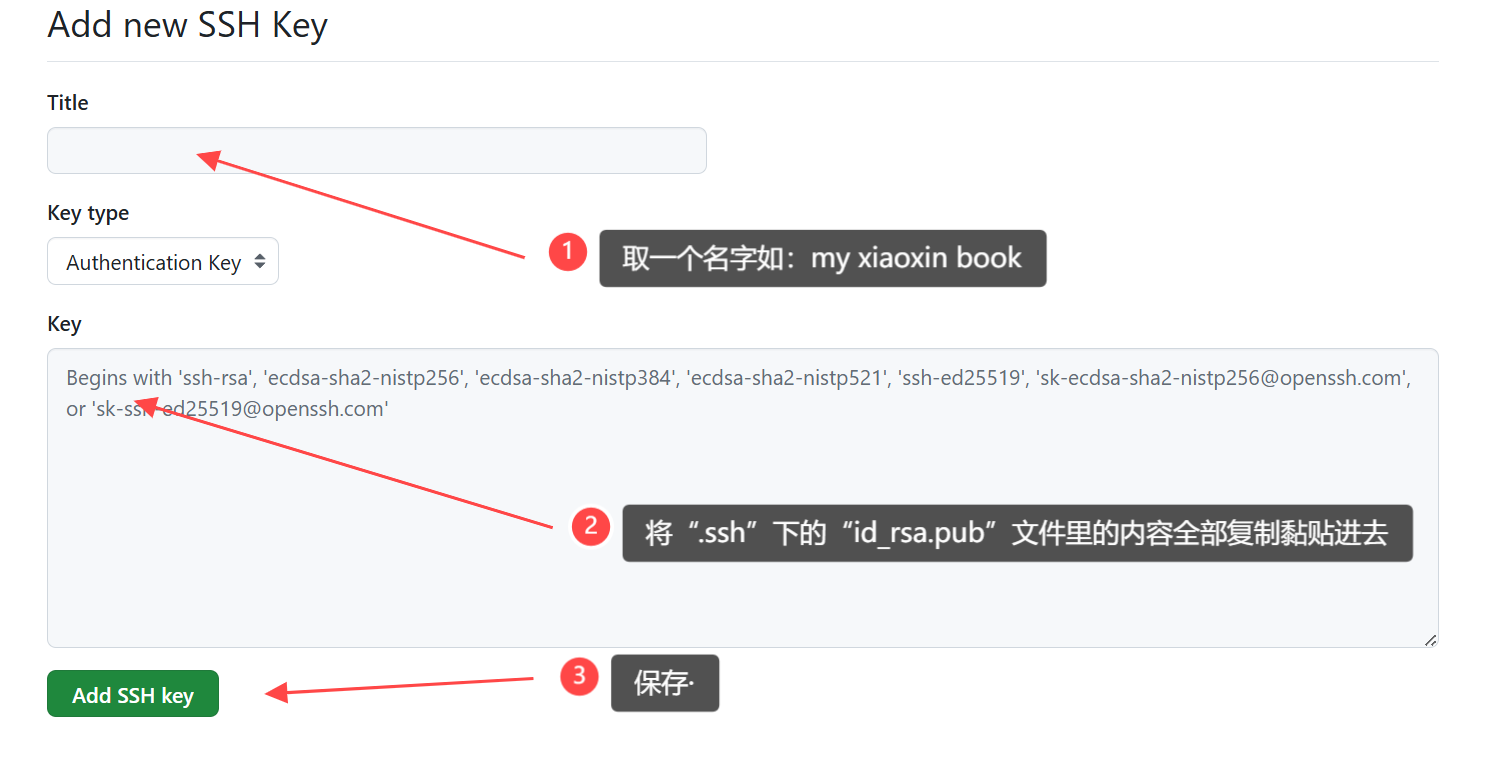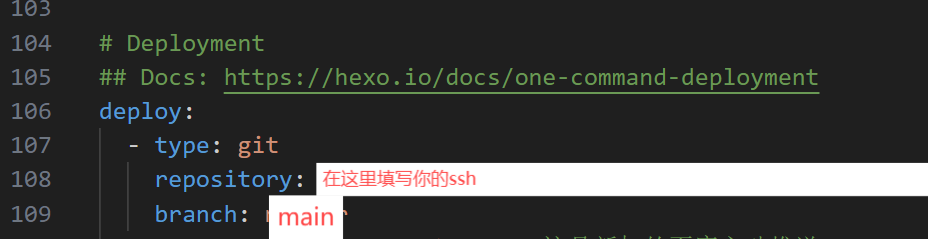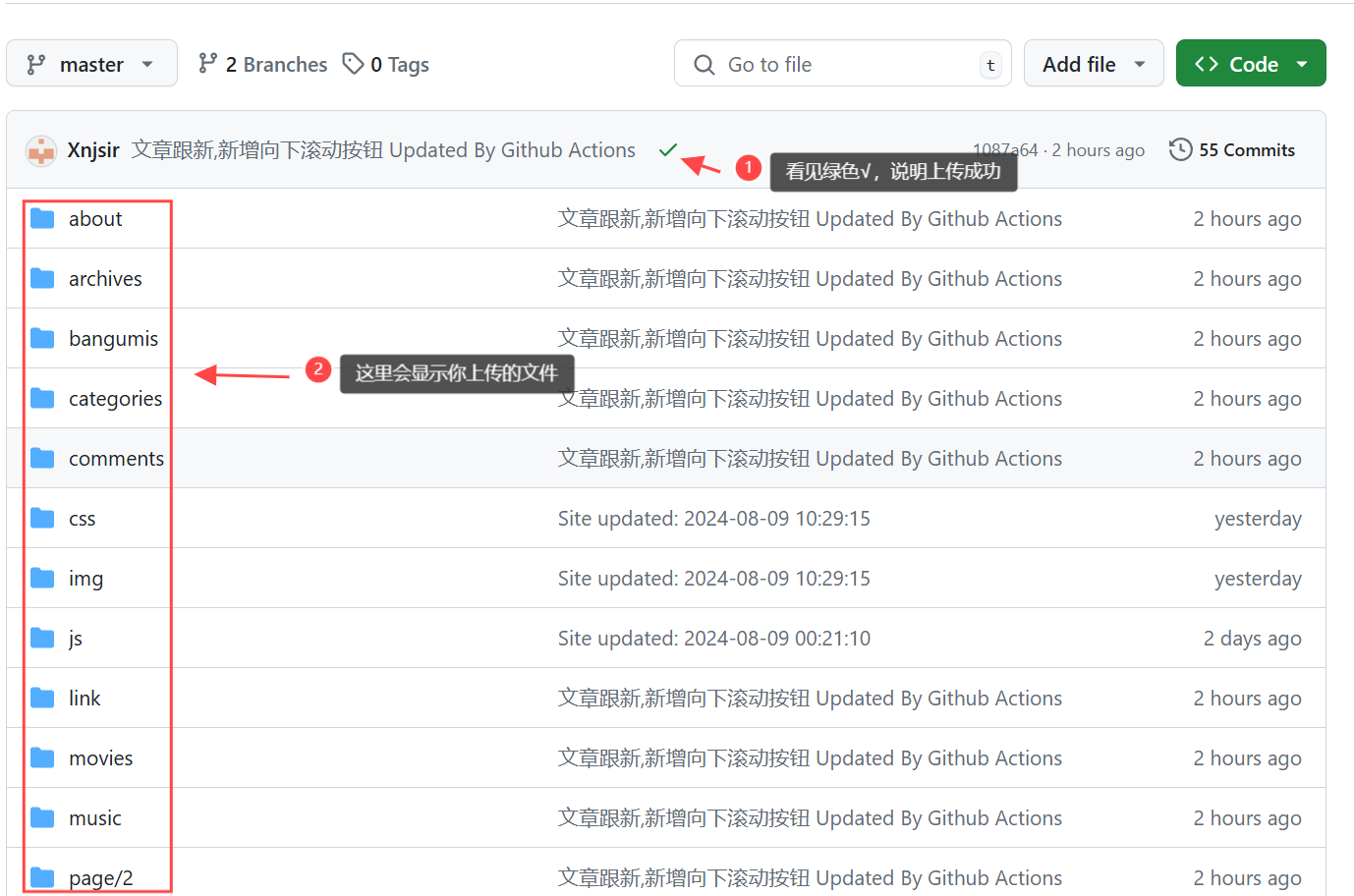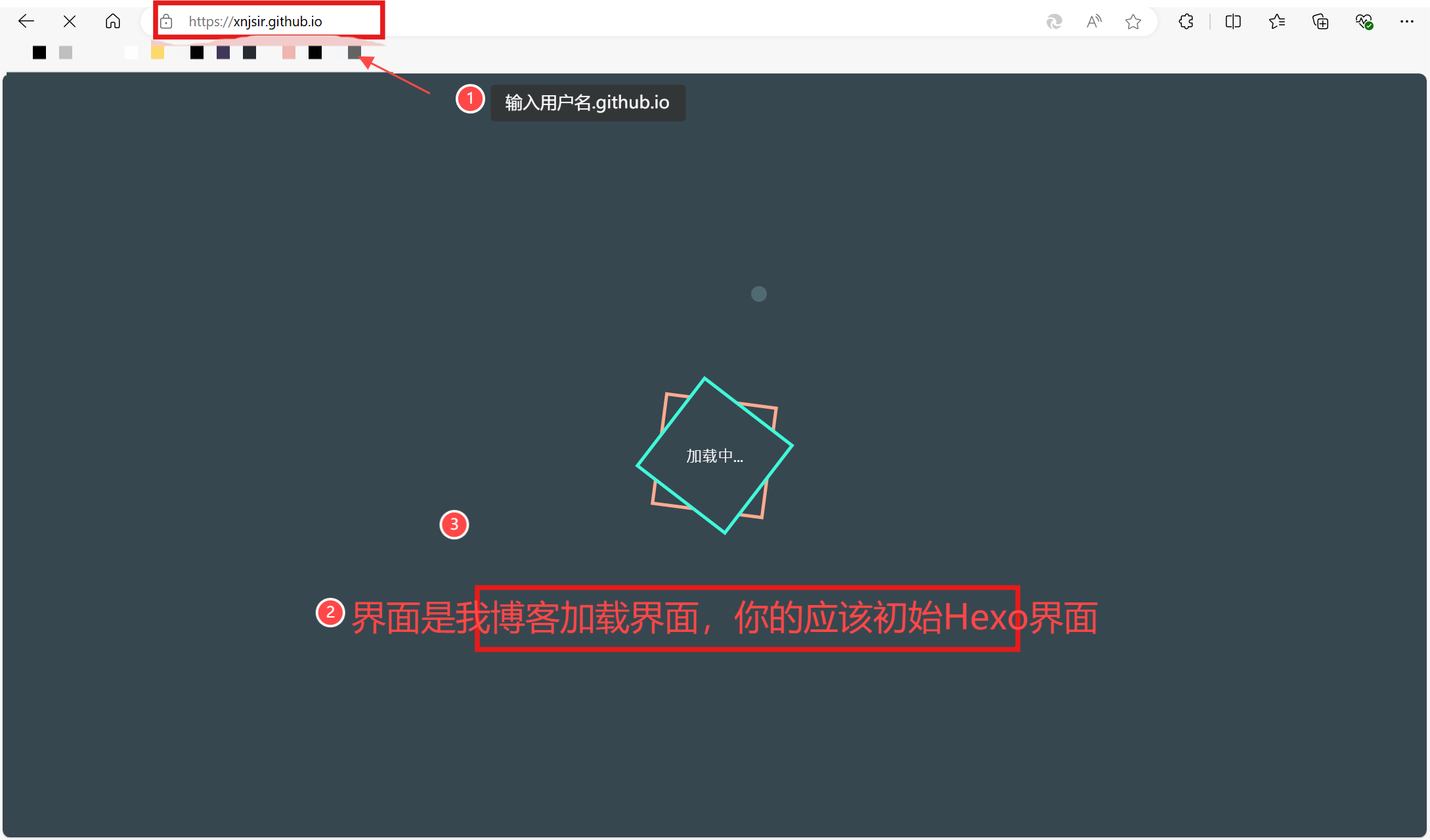如何用Hexo搭建个人博客?
前言
我的个人博客搭建成功啦!
网上的教程大多年代过于久远,而版本是一直在更新的,会让新手踩很多坑。
基于这种情况,我将通过这篇文章将教会大家如何从零开始,快速搭建属于你的个人独立博客。
废话不多说,让我们马上开始!
教程中插入图片能使教程流程更清晰,但会受网络影响,
教程中图片可能会加载比较慢,建议在图片位置停留5s左右以防缺漏
😘有问题可以文章底下留言
第一步:准备环境工具
创建github账号
点击查看教程
github官网直达
点击右上角Sign up注册账号
用户名username会关系到你的默认域名,请慎重!!
nodejs和git的安装
点击查看教程
下载nodejs
nodejs官网直达
下载你的电脑对应系统的版本即可,请选择下载LTS长期支持版本
下载完点开安装包,一直点下一步即可下载git
git下载直达
win的下载完点开安装包,一直点下一步即可验证是否安装成功
以管理员运行cmd,依次输入1
2
3node -v
npm -v
git -version如果都有版本号则说明都安装成功了
第二步:git常用命令
点击查看教程
git常用命令
1
2
3git config -l //查看所有配置
git config --system --list //查看系统配置
git config --global --list //查看用户(全局)配置如果是第一次使用git的话需要配置用户名和邮箱
1
2git config --global user.email "你的邮箱"
git config --global user.name "你的名字"检查配置:
git config -l
第三步:npm淘宝镜像
点击查看教程
为了提升资源下载速度,建议配置npm镜像
npm下载各种模块,默认是从国处服务器下载,速度较慢,建议配置成淘宝镜像。
1 | npm config get registry |
1 | npm config set registry https://registry.npmmirror.com |
第四步:初始化Hexo项目
Hexo 安装
查看教程
创建博客根目录文件夹
选择一个磁盘,新建一个文件夹,自己重命名文件夹(如我的文件夹:D:\MY_Blog),博客相关的文件将存储在此文件夹下。
在该文件夹下右键鼠标,点击Git Bash here
注意:部分用户需要在右键菜单中点击显示更多选项才能看到!
输入以下npm命令即可安装,第一次安装可能时间比较长。或者以管理员运行cmd,进入当前目录
MY_Blog下文所说的博客文件根目录即:D:\MY_Blog安装hexo
1
npm install hexo-cli -g
如果安装失败,再重新安装一次即可
验证是否安装成功
1
hexo -v
Hexo 初始化配置
查看教程
一、初始化项目(在你的博客根目录D:\MY_Blog)
安装成功后,输入以下命令初始化,表示安装hexo部署到gitpage 的 deployer1
2hexo init
npm install hexo-deployer-git --save
时间可能比较长,请耐心等待~ 完成后我们的博客根目录下就会出现一些初始文件和文件夹了
| 名称 | 类型 | 描述 |
|---|---|---|
| node_modules | 文件夹 | 依赖,安装的插件依赖都在这 |
| scaffolds | 文件夹 | 生成文章的一些模板 |
| source | 文件夹 | 源码,未被Hexo渲染的md文件,写的文章存放在这里面 |
| themes | 文件夹 | 主题,安装的主题都在这 |
| _config.yml | 文件 | Hexo 配置文件 |
| _config.landscape.yml | 文件 | 主题的配置文件 |
| package.json | 文件 | 你下载的npm插件等包括版本号会记录在这 |
二、运行验证
现在我们已经可以在本地部署看看效果了。
回到博客文件夹根目录,右键git Bash here 输入以下命令1
2hexo generate // 或者输入 hexo g
hexo server //或者输入 hexo s
执行完即可点击链接 http://localhost:4000/ 查看效果
点击查看初始效果图片
能看到下面图片中的界面样式说明博客已经构建成功了。
第五步:通过Github Pages将博客部署至互联网
搭建远程仓库
点击查看教程
进入github官网新建一个仓库 github官网直达
- 点击
Create a new repository进入新建仓库页面 - 仓库名输入必须以你github账号名+github.io的格式
用户名.github.io用户名就是你github账号用户名- 勾选
Public - 勾选
Add a README file - 拉到下面点击create创建
配置SSH密钥连接Github
点击查看教程
生成ssh密钥
只有配置好SSH密钥后,我们才可以通过git操作实现本地代码库与Github代码库同步,在博客文件根目录D:\MY_Blog中git bash here输入以下命令生成ssh公钥,用于你的计算机连接Github1
2ssh-keygen -t rsa -C "邮件地址"
//引号里面填写你的邮箱地址,比如"xxxxxxxxxx@qq.com"直接回车。之后会出现:【直接回车将密钥按默认文件进行存储】
1
2
3Generating public/private rsa key pair.
Enter file in which to save the key (/c/Users/you/.ssh/id_res):
//到这里可以直接回车将密钥按默认文件进行存储然后会出现: 【可直接回车】
1
2
3Enter passphrase(empty for no passphrase):
//这里是要你输入密码,其实不需要输入什么密码,直接回车就行
Enter same passphrase again:接下来屏幕会显示: 【告诉你生成保存公钥和私钥的文件系统目录位置】
1
2
3
4
5
6Your identification has been saved in /c/Users/you/.ssh/id_rsa.
Your public key has been saved in /c/Users/you/.ssh/id_rsa.pub.
The key fingerprint is:
这里是各种字母数字组成的字符串,结尾是你的邮箱
The key's randomart image is:
这里也是各种字母数字符号组成的字符串运行以下命令,将公钥的内容复制到系统粘贴板上【也可以手动去
id_rsa.pub文件复制】1
clip < ~/.ssh/id_rsa.pub
也可以去你的用户目录查看
.ssh文件夹,里面有一个id_rsa.pub文件,里面就是你的公钥,全选,复制。将SSH KEY配置到github
后续请结合文字和图片流程两种描述一起观看操作,先看完流程有大致印象后再操作更好。文字流程描述
- 回到github的首页
- 点击右上角的
头像 - 点击
Settings - 在新的界面左侧导航栏找到并点击
SSH and GPG keys - 点击右上角绿色按钮
New SSH key - 在
title中随便填写一个名字 这个ssh与你当前设备绑定,建议取你的电脑设备名称 - 在
key中粘贴公钥的内容 - 点击
Add SSH key保存 - 回到我们创建的
用户名.github.io这个仓库中 - 点击
SSH复制其中的内容 - 去我们博客根目录找到
_config.yml文件中,用记事本打开找到deploy位置,加上下面代码后保存退出1
2
3
4
5deploy:
- type: git
repository: # 这里粘贴你的`SSH`
branch: main
# YML文件格式要求严格,请注意缩进 - 改好后回到博客根目录打开
git bash here,依次输入hexo cl,hexo g,hexo d1
2hexo clean && hexo generate && hexo deploy // Git BASH终端
hexo clean; hexo generate; hexo deploy // VSCODE终端hexo clean:删除之前生成的文件,若未生成过静态文件,可忽略此命令。hexo generate:生成静态文章,可以用hexo g缩写hexo deploy:部署文章,可以用hexo d缩写- 如果出现Deploy done,则说明部署成功了。
- 每条命令等待执行完成开始下一条命令,回到GitHub,刷新
用户名.github.io仓库 - 你就会发现你的文件已经提交到github啦(注意:这步操作和下一步操作需耐心等待提交成功,有延时。)
- 现在,打开浏览器访问
https://用户名.github.io就可以看到你的博客了!!
图片流程描述
第六步(可选):Vercel部署并绑定自定义域名
Vercel部署教程
注:请自行提前去阿里云或腾讯云购买一个域名!!
为什么要用Vercel绑定自定义域名?
因为Vercel免费,能CDN代理加速,绑定你的域名后能让博客访问更快
参考图床教程中的Vercel部署,流程是一样的图床搭建
登录Vercel创建账号
Vercel官网:https://vercel.com/ 【网速好是可以进的,如果进不去可以挂梯子】
推荐使用github账号登录,使用github账号登录并绑定你的手机号就完成了创建项目导入博客仓库
进入Vercel 点击右上角添加新(Add New) 选择项目(Project)
在左边Import Git Repository中选择githubContinue with GitHub在导入选项选择这时候可以看到你github中的项目仓库了,选择你存储博客的仓库<username>.github.io右边的Import选项,导入该仓库部署(可以保持默认直接点击
Deploy)
Project Name:起一个由字母、数字或者或者连字符组成的项目名称如:blog-demo
Deploy:点击Deploy部署
部署完成会显示Congratulations!进入仪表盘(控制面板)
- 上述部署完成后的界面中点击右上角
continue to Dashboard可以去到控制面板 - 或者直接在vercel首页(OverView)直接点击你刚刚部署的项目即可
- 上述部署完成后的界面中点击右上角
绑定自定义域名(请提前准备一个域名)
完成前置部署后,你现在有两种方式访问你的博客- GitHubPages提供的:
username.github.io【网速不稳定,访问较慢】 - Vercel部署时提供的:
blog-demo.vercel.app【GFW把Vercel屏蔽了,需要梯子】
接下来介绍绑定你购买的域名:下面假设域名为
demo.com为例:- 进入刚刚部署的项目的仪表板
- 点击查看域
(View Domains)或者直接点击Domains- 可以看到vercel给我们的二级域名
blog-demo.vercel.app现已被屏蔽
- 可以看到vercel给我们的二级域名
- 在Domains的下方输入框中输入购买的域名
demo.com,点击添加(Add)。- vercel推荐你将demo.com重定向至www.demo.com,弹窗选项如下
Add www.demo.com and redirect demo.com to it点击Add- Vercel会显示你所需要添加的域名解析内容
- 每个解析包含三项:
Type|Name|Value
- GitHubPages提供的:
解析(你在哪里买的域名就去哪里的控制台去解析域名)
- 以阿里云为例:登录账号后,点击右上角进入
控制台 - 点开左上角菜单栏,点击
域名 在
域名列表中选择你的域名,在操作选项中点击解析在跳转后的界面 点击添加记录- 记录类型 填 vercel 给你的
Type值 - 主机记录 填 vercel 给你的
Name值 - 记录值 填 vercel 给你的
Value值 - 其他保持默认即可,点击
确认添加
- 记录类型 填 vercel 给你的
可能有多个解析要添加,重复第3步的添加解析就行了。添加完成后回到vercel等待5s左右,vercel就会显示该域名成功解析(原本打红
X的地方变成√)。多个解析的原因如下:- 一级域名如
demo.com会需要添加两条解析记录,一条是A类型,一条是CNAME类型
- 一级域名如
- 以阿里云为例:登录账号后,点击右上角进入
以后直接访问绑定的域名即可访问博客网站了:
demo.com,速度变快了不只一点点当你有了新的域名后,需要在博客配置文件
_config.yml文件中的url配置项为自己的新域名,这样博客的文章链接才会正确生成。- 如:
url: https://demo.com/
- 如:
第七步(可选):GitHub action自动部署
hexo 完成GitHub action自动部署教程
完成这步操作后,你将不再需要执行
hexo cl,hexo s,hexo d来完成提交我们的博客,在VSCode中左侧菜单中直接点击第三个菜单(源代码管理),点击发布分支即可。
登录github,点击右上角的
头像,在展开的菜单中点击Settings滑到下方,点击
Developer settingss,再点击Personal access tokens来生产一个token- 在
Note位置输入一个标题,就是告诉你这个token来做什么,如:hexo自动部署token - 在
Expiration位置,点击并选择no expiration表示该token永不过期 - 下面勾选:
repo、workflow、勾选完这两个后点击Generate token生成token - 上面生成的token注意保存,因为它只会显示一次,注意提前复制记录!!!!
- 在
回到github主页,创建一个新的仓库
- 仓库名,如:
hexo-source-Repo - 描述:随意,如:
博客源码仓库 - 属性选择:
私有Private - 点击
Createing repository直接生成
- 仓库名,如:
配置GitHub action
- 在博客根目录中
.github文件夹中新建一个文件夹workflows - 在workflows文件夹中新建一个文件
autodeploy.yml,github能识别该文件夹中的命令并执行
- 在博客根目录中
autodeploy.yml内容如下
1
2
3
4
5
6
7
8
9
10
11
12
13
14
15
16
17
18
19
20
21
22
23
24
25
26
27
28
29
30
31
32
33
34
35
36
37
38
39
40
41
42
43
44
45
46
47
48
49
50
51
52
53
54
55
56
57
58
59
60
61
62
63
64
65
66name: 自动部署
# 当有改动推送到master分支时,启动Action
on:
push:
branches:
- master
#该分支是来检测hexo-source-Repo的分支
#2020年10月后github新建仓库默认分支改为main,注意更改
release:
types:
- published
jobs:
deploy:
runs-on: ubuntu-latest
steps:
- name: 检查分支
uses: actions/checkout@v2
with:
ref: master
- name: 安装 Node
uses: actions/setup-node@v1
with:
node-version: "16.x"
- name: 安装 Hexo
run: |
export TZ='Asia/Shanghai'
npm install hexo-cli -g
- name: 缓存 Hexo
id: cache-npm
uses: actions/cache@v3
env:
cache-name: cache-node-modules
with:
path: node_modules
key: ${{ runner.os }}-build-${{ env.cache-name }}-${{ hashFiles('**/package-lock.json') }}
restore-keys: |
${{ runner.os }}-build-${{ env.cache-name }}-
${{ runner.os }}-build-
${{ runner.os }}-
- name: 安装依赖
if: ${{ steps.cache-npm.outputs.cache-hit != 'true' }}
run: |
npm install gulp-cli -g #全局安装gulp
npm install --save
# 下面如果没有装bilibili魔改插件的可能会报错
- name: 生成静态文件
run: |
hexo clean
hexo bangumi -u #bilibili番剧更新
hexo generate
- name: 部署到Github
uses: JamesIves/github-pages-deploy-action@v4
with:
token: # 这里填上面操作生成的token
repository-name: # 这里填你博客仓库的名字即,username/xxx.github.io
branch: master # 这里的分支就是你博客仓库的分支
folder: public
commit-message: "${{ github.event.head_commit.message }} Updated By Github Actions"打开本地博客根目录下的
.gitignore目录输入以下内容,并把主题目录butterfly下的.git文件夹删除。
注意:如果不是butterfly主题,把最后一行内容换成自己当前使用的主题1
2
3
4
5
6
7
8
9
10.DS_Store
Thumbs.db
db.json
*.log
node_modules/
public/
.deploy*/
.deploy_git*/
.idea
themes/butterfly/.git在博客根目录打开终端,依次执行以下的命令即可
1
2
3
4
5
6
7git remote rm origin #删除原有的仓库链接
git remote add origin # 这串命令后接hexo-source-Repo仓库的ssh
git checkout -b master #切换到master分支,就是仓库使用的分支
# 2020年10月后github新建仓库默认分支改为main,注意更改,下面同理
git add .
git commit -m "github action update"
git push origin master #得改成main,就是仓库使用的分支
该教程参考了众多博主的教程,再由本人搭建博客时总结而来。仅供参考!!!🚀🚀🚀